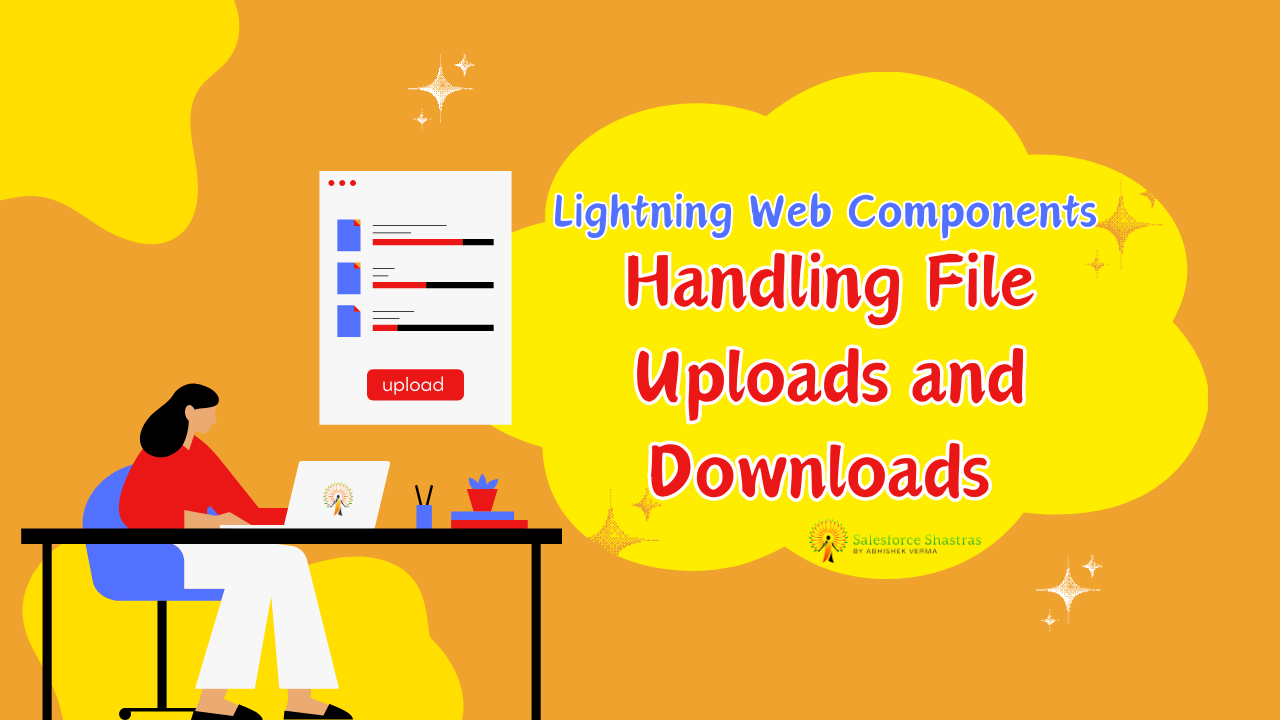Are you looking to learn how to handle file uploads and downloads in LWC (Lightning Web Components)? Look no further! In this comprehensive guide, we will explore the ins and outs of Handling File Uploads and Downloads in LWC. Whether you’re a beginner or an experienced developer, this article will provide you with practical knowledge, step-by-step instructions, and code examples to master this crucial aspect of web development. Let’s dive in!
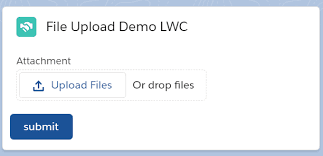
Step-by-Step Guide to Uploading Files using LWC
To start handling file uploads in LWC, follow these simple steps:
- Create a file input element in your LWC template by using the
lightning-inputcomponent. - Use the
onchangeevent handler to capture and handle the selected files in the associated JavaScript controller. - Implement the necessary logic to process and save the uploaded files securely to the desired location, whether it’s a server or a cloud storage service.
- Provide appropriate feedback and notifications to users after successful file uploads.
Now that we’ve covered the basics, let’s take a look at a sample code example to see how file uploads can be implemented in LWC.
Create a File Input Component: Start by using the <lightning-input> component with type “file” within your LWC component. This component provides a visually appealing file input field.
<template>
<lightning-input type="file" label="Upload File" onchange={handleFileUpload}></lightning-input>
<lightning-button label="Upload" onclick={uploadFile}></lightning-button>
</template>
Handle File Selection: Implement a JavaScript function to handle the file selection event. This function will capture the selected file and prepare it for upload.
import { LightningElement } from 'lwc';
import uploadFile from '@salesforce/apex/FileUploadController.uploadFile';
export default class FileUploadExample extends LightningElement {
file;
handleFileUpload(event) {
this.file = event.target.files[0];
}
uploadFile() {
if (!this.file) {
return alert('No file selected');
}
const reader = new FileReader();
reader.onload = () => {
const fileContents = reader.result.split(',')[1];
const fileName = this.file.name;
uploadFile({ fileName, fileContents })
.then(result => {
alert('File uploaded successfully');
// Handle success
})
.catch(error => {
console.error('Error uploading file: ', error);
// Handle error
});
};
reader.readAsDataURL(this.file);
}
}
Server-Side Handling: On the server-side, create an Apex method to handle the file upload logic. This method will receive the file name and contents and process them accordingly.
public with sharing class FileUploadController {
@AuraEnabled
public static void uploadFile(String fileName, String fileContents) {
// Handle file upload logic here
// Example: Save the file to an attachment or document
}
}
File Download: File downloads allow users to retrieve files stored on the Salesforce platform. Let’s see how you can implement file downloads in LWC:
- Trigger File Download: Add a button to your LWC component that triggers the file download process when clicked.
<template>
<lightning-button label="Download File" onclick={handleDownload}></lightning-button>
</template>
Handle Download Process: Implement a JavaScript function to handle the download process. This function will call an Apex method to retrieve the file URL or content, and then trigger the download.
import { LightningElement } from 'lwc';
import downloadFile from '@salesforce/apex/FileDownloadController.downloadFile';
export default class FileDownloadExample extends LightningElement {
handleDownload() {
downloadFile()
.then(result => {
this.downloadFileFromUrl(result);
})
.catch(error => {
console.error('Error downloading file: ', error);
// Handle error
});
}
downloadFileFromUrl(fileUrl) {
const link = document.createElement('a');
link.href = fileUrl;
link.setAttribute('download', 'filename.extension');
document.body.appendChild(link);
link.click();
document.body.removeChild(link);
}
}
Server-Side Handling: On the server-side, create an Apex method to retrieve the file content or URL. This method will be called from the client-side to initiate the download process.
public with sharing class FileDownloadController {
@AuraEnabled(cacheable=true)
public static String downloadFile() {
// Retrieve file content and return as base64 string or URL
// Example logic to retrieve file from storage
// Return file URL or base64 encoded string
}
}
Best Practices for Handling File Uploads and Downloads in LWC
Now that we have covered the basics of file uploads and downloads in LWC, let’s explore some best practices to ensure a smooth and efficient experience for both the developers and end-users.
Keeping File Sizes in Check
To prevent performance issues and ensure a seamless user experience, it is essential to implement file size restrictions. Define acceptable size limits for file uploads, and if necessary, compress or optimize files on the server or client-side to minimize storage and bandwidth requirements.
Validating File Types and Sizes
Implement file type validation to ensure that only allowed file formats are uploaded. This helps prevent malicious file uploads and ensures compatibility with your application’s functionality. Additionally, enforce size restrictions to prevent unnecessary strain on resources or potential abuse.
Using External Services for Large Files
For large files that may exceed server or storage limitations, consider leveraging external services like Amazon S3, Google Cloud Storage, or Salesforce Files to handle file uploads and downloads efficiently. These services are specifically designed for handling large-scale file operations, ensuring optimal performance and scalability.
Optimizing File Upload Performance
Consider implementing optimizations to enhance file upload performance. This may involve using asynchronous processing, chunking files, or utilizing frameworks like Lightning Container Component (LCC) to offload computationally intensive tasks.
Ensuring Security and Authentication
When handling file uploads and downloads, it is crucial to prioritize security. Implement appropriate access controls, authentication mechanisms, and encryption protocols to protect sensitive data. Additionally, scan uploaded files for potential threats or malware to prevent security breaches.
Managing Error Handling and Feedback
Properly communicate with users during file uploads and downloads by providing clear and meaningful error messages or progress indicators. This helps users understand the status of their file operations and assists them in troubleshooting any potential issues that may arise.
Conclusion
Handling file uploads and downloads is an essential aspect of building modern web applications, and with LWC, you have the power to seamlessly incorporate this functionality within your components. In this comprehensive guide, we have explored the step-by-step process of enabling file uploads and downloads in LWC, along with best practices to ensure optimal performance and security.
By following best practices such as restricting file sizes, validating file types, leveraging external services for large files, optimizing performance, prioritizing security, and effectively managing error handling, you can create engaging and user-friendly experiences while enhancing collaboration and data exchange.
Now, it’s your turn to implement these techniques in your LWC projects and take your web development skills to the next level. Happy coding!
Click here to explore additional resources on LWC and file handling.